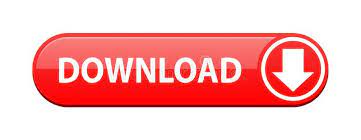
The Dynamic segment is the default option, meaning that all created segments will be dynamic unless you change it. Will change the segment type of the selected segmentĪ dynamic segment will have a handle and will therefore be able to move in an animation. Static / Dynamic Segment - Probably the most Important Button in this menu.Segment Thickness - Change the thickness of the selected segment.Useful for making identical arms or legs. Duplicate Segment - Creates an exact copy of the selected Segment.With this tool, you can also turn the original segment with a circle. Toggle Segment Kind - With this button you can change a segment to a circle or Vice-versa ( other way around).Add Circle - Add a circle to the figure.Add line - Add a new segment on the original segment or a new segment.When you click on a segment, it will turn blue, to signify that its selected To create a segment, you must build it on the segment provided. There you can edit or create a stickfigure of your own. To make Your own stickfigure, first open up the files tab and click on "Create Figure Type" A new window will open up. Please Excuse the low audio, I have a cheap microphone Although a stickman appears every time you open Pivot, you may want to improve on it or maybe even make your own character. Create Figure Type - Create a new figure.Load figure type - Upload a figure from another user or Internet site.Clear Background - Erase the background from the selected frame.Different Backgrounds can be used in different frames. Load Background - Load an image or drawing made with Pivot, as a background Image.
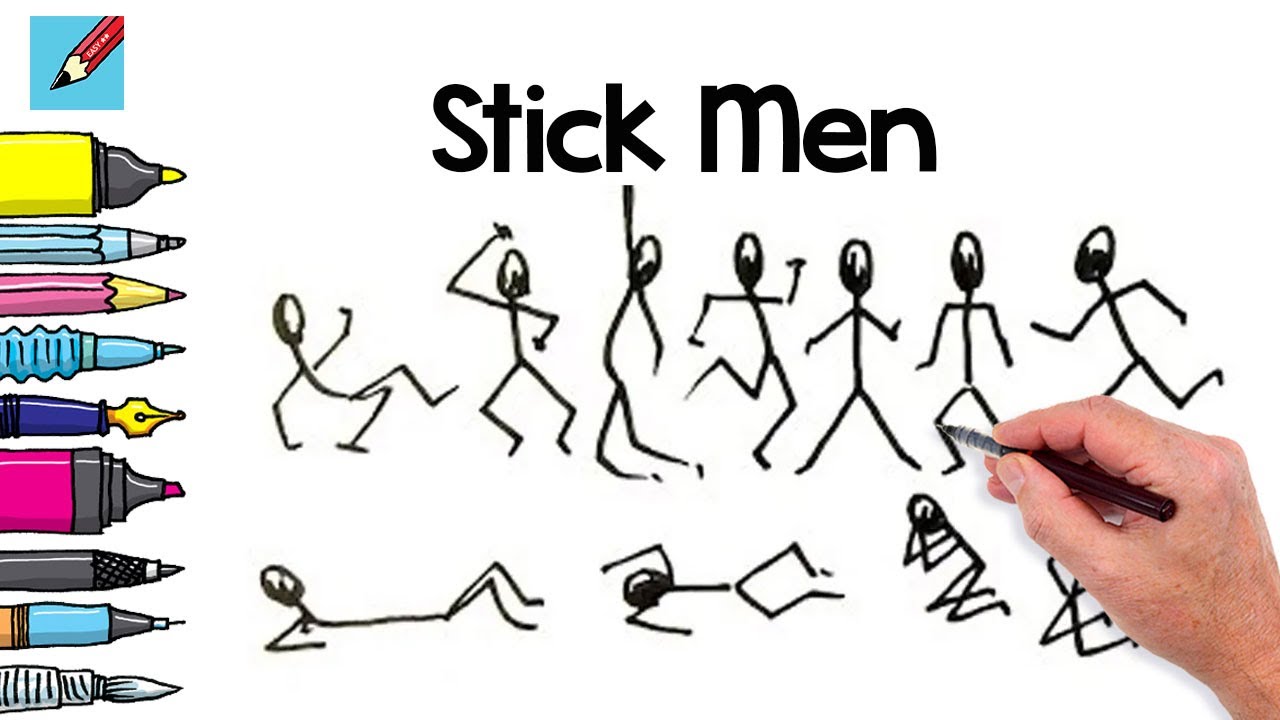
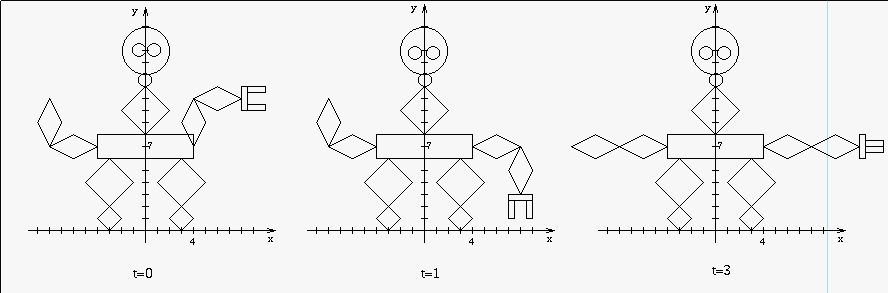

This Large space is the canvas, where you will put your animation.

The first thing that you'll notice is that theres a stickman in a Large White Space. Open up the program First, Let's get familiarized with the program. An icon saying "Pivot Stickfigure animator" will probably appear in your desktop.
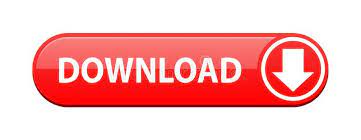

 0 kommentar(er)
0 kommentar(er)
